怎么在win7 1809升级中轻易启用高对比度主题
高对比度主题在win中已存在多年,微软最新版本的操作系统也包括它,即将到来的2018年10月升级将继续这一趋势,让用户以多种方式启用它。
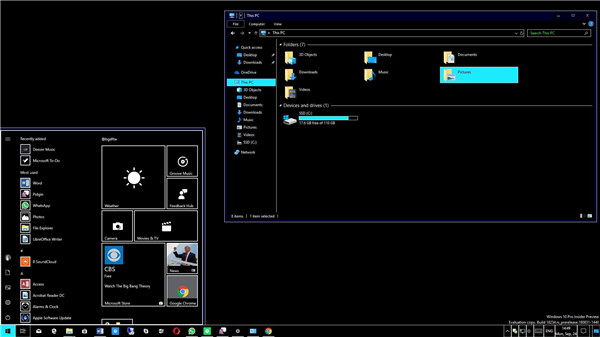
基本上,高对比度主题的目的是尽或许容易,甚至它的名字也表明整个想法是以一种使一切更简单阅读的方式增加对比度。
虽然在过去的win版本中操作系统是利用高对比度主题优势的操作系统,但在win7中,如果支持可用,Microsoft store应用程序也可以使用它。
这意味着整个操作系统将提供更加无缝的体验,这只会是好消息,因为它使win7更易于使用。
如上所述,win7 october 2018 update遵循这种致力于高对比度主题的传统,只需点击几下直接通过多种方式实现它。
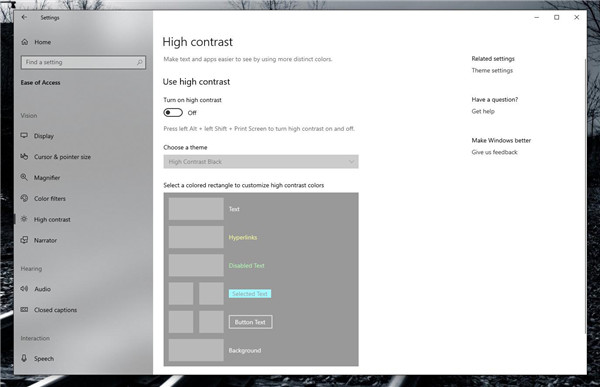
首先,它是配置应用程序,允许你打开这个高对比度主题。但是,它不包含在personalization下的主题部分中(虽然在那里添加了快捷方式),但在轻易访问菜单中。高对比度主题的路径如下:
settings > Ease of Access > High contrast > Turn on high contrast
“配置”应用的相同部分允许你选择高对比度主题的四种变体之一,并且你可以在同一部分中预览每个变体。
但请注意,单击屏幕顶部的切换后,将自动启用高对比度主题。这个过程只需几秒钟。
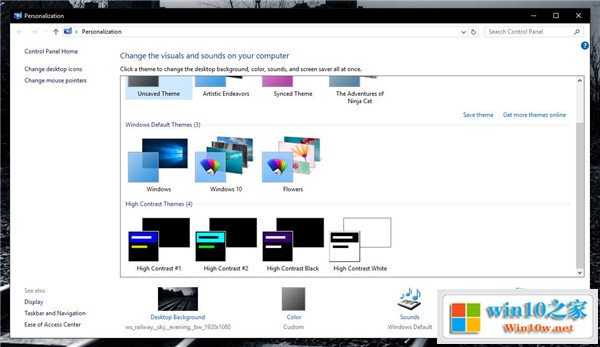
此外,你还可以从经典控制面板的主题部分启用高对比度主题。尽管Microsoft将所有选项从“控制面板”迁移到“配置”,但某些选项尚未过渡,高对比度主题也是如此。
然而,重要的是,微软已经使访问控制面板中的高级主题配置变得更加困难,但仍然有一个技巧仍然可行。
你需要做的是按win键+ R并键入以下代码以启动控制面板的主题部分:
explorer shell:::{Ed834Ed6-4B5A-4bfe-8F11-A626dCB6A921}
在“高对比度主题”部分中,选择要使用的那个,然后它应自动应用到你的pC。你可以从“我的主题”部分返回上一个设置。
最后但并非最不重要的是,微软通过容易地使用键盘快捷键来实现高对比度主题变得更加简单。在win7 october 2018 update中,热键如下:
Left ALT + Left sHiFT + print screen
按此键盘快捷键时,屏幕上会显示一条消息,询问你是否要打开高对比度。如果您认为太简单按下,您也可以禁用热键。启用高对比度主题后,只需使用相同的快捷方式直接快速返回到先前的设置。
在所有处境下,从你自己的主题切换到高对比度不应该需要重新启动并保存你的工作,因为只升级视觉样式而不影响启动的应用程序。
相同的介绍适用于所有以前的win7版本,如果Microsoft不进行任何更改,它也应该适用于下几个os功能升级。






