一键ghost恢复(ghost使用介绍图文)
ghost一键备份恢复工具目前已经发展到ghost11,对于以后的版本只是在性能上有所优化,对于操作界面使用办法仍然是与原来的大同小异!本文将全面为你详解ghost的使用介绍,包含ghost启动,备份与恢复!
Ghost 8.x系列分为两个版本,ghost(在dos下面运行)和Ghost32(在win下面运行),两者具有统一的界面,可以实现相同的功能,但是win系统下面的Ghost不能还原win操作系统所在的分区,因此在这种处境下需要使用dos版。
这里将要教程的是Ghost 8.x系列(最新为8.3),它在dos下面运行,能够提供对系统的全能备份和还原,支持的磁盘文件系统格式包括FAT, FAT32, nTFs, ext2, ext3, linux swap等,还能够对不支持的分区进行扇区对扇区的完全备份。
小提示:其实ghost很简单学,只要记住其中几个关键英语单词,就能轻易学会!只要你实践一次,就可以说是ghost高人了!
一. Ghost的启动
启动Ghost8.0之后,会出现图一所示画面
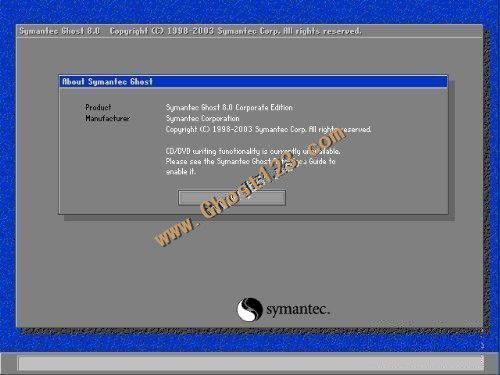
图一 Ghost8.0启动画面
点击oK后,就可以看到Ghost的主菜单,如图二所示。
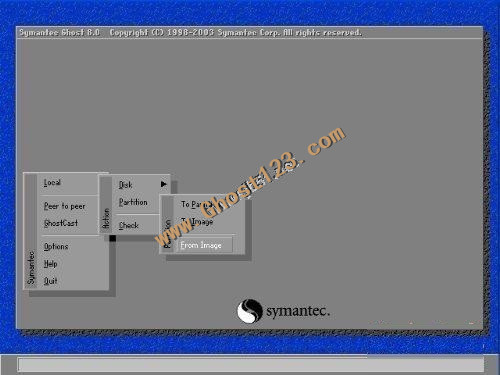
图二 Ghost菜单
在主菜单中,有以下几项:
Local:本地操作,对本地计算机上的硬盘进行操作。
peer to peer:通过点对点模式对网络计算机上的硬盘进行操作。
GhostCast:通过单播/多播或者广播方式对网络计算机上的硬盘进行操作。
option:使用Ghsot时的一些选项,一般使用默认配置直接。
Help:一个简洁的协助。
Quit:退出Ghost。
注意:当计算机上没有安装网络协议的驱动时,peer to peer和GhostCast选项将不可用(在dos下一般都没有安装)。
3.使用Ghost对分区进行操作
启动Ghost之后,选择Local->partion对分区进行操作。
To partion:将一个分区的内容复制到另外一个分区。
To image:将一个或多个分区的内容复制到一个镜像文件中。一般备份系统均选择此操作。
From image:将镜像文件还原到分区中。当系统备份后,可选择此操作还原系统。
二.1 备份系统
选择Local->partion->To image,对分区进行备份。
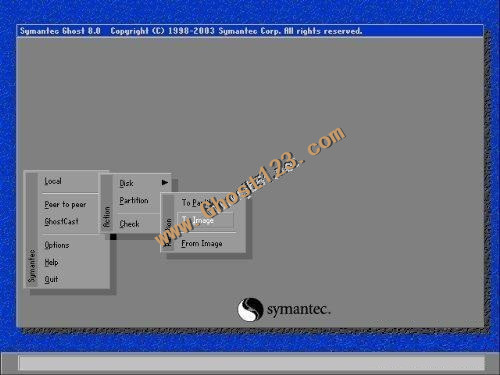
图三 选择Local->partion->To image,对分区进行备份
备份分区的程序如下:选择硬盘(图四)->选择分区(图五、图六)->设定镜像文件的位置(图七、图八)->选择压缩比例(图十二)。
如果空间不够,还会给出提示(图九、图十、图十一)。
在选择压缩比例时,为了节省空间,一般选择High。但是压缩比例越大,压缩就越慢。
图四 选择硬盘

图五 选择分区
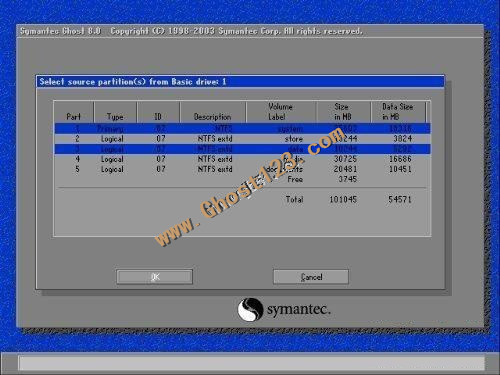
图六 选择多个分区

图七 选择镜像文件的位置

图八 输入镜像文件名
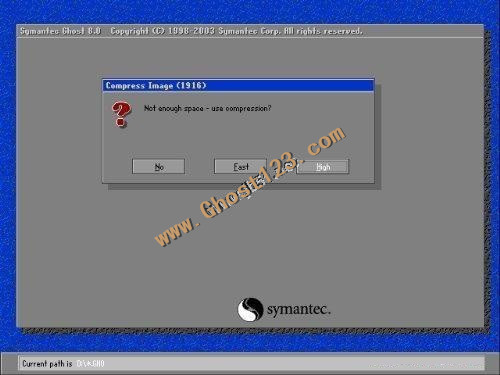
图九 空间不够的提示:是否压缩
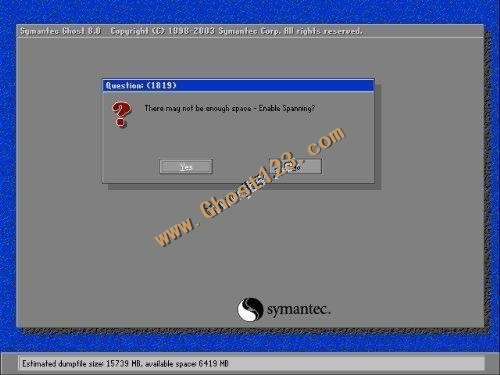
图十 空间不够的提示(是否将镜像文件存储在多个分区上)
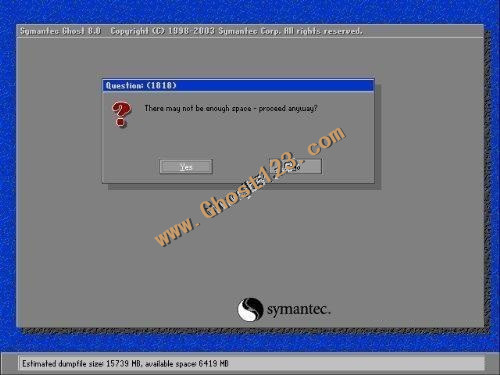
图十一 空间不够的警告
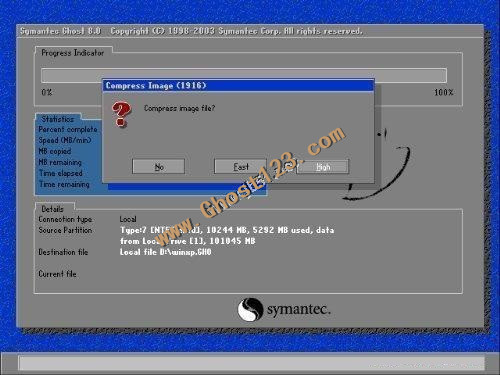
图十二 选择压缩比例
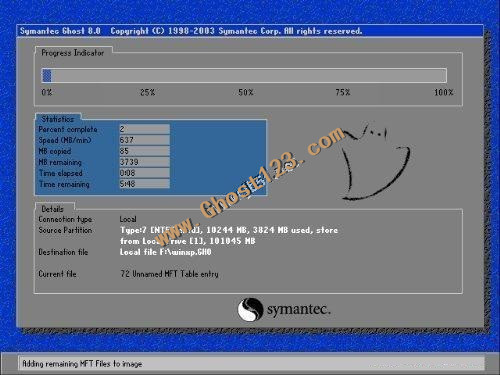
图十三 正在进行备份操作
三.2 对分区进行还原(恢复系统)
选择Local->partion->From image,对分区进行还原(图十四)。
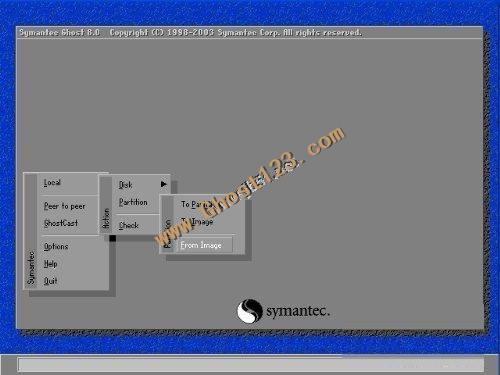
图十四 从镜像文件还原分区
还原分区的程序如下:选择镜像文件(图十五)->选择镜像文件中的分区(图十六)->选择硬盘(图十七)->选择分区(图十八)->确认还原(图十九)
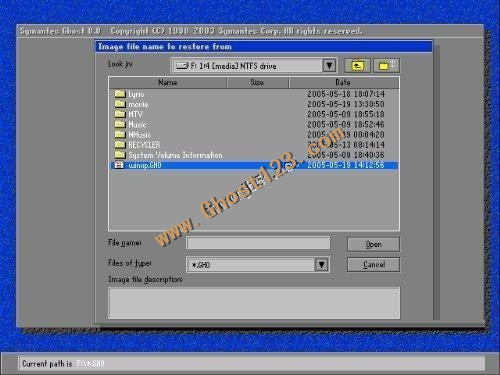
图十五 选择镜像文件
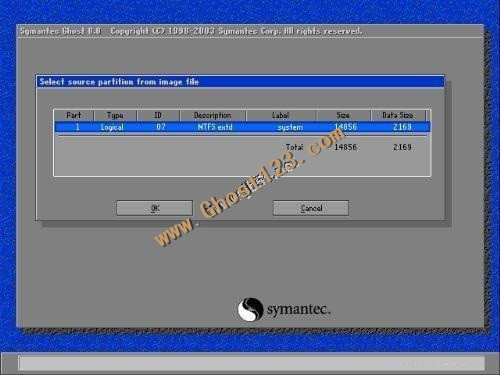
图十六 由于一个镜像文件中或许含有多个分区,所以需要选择分区
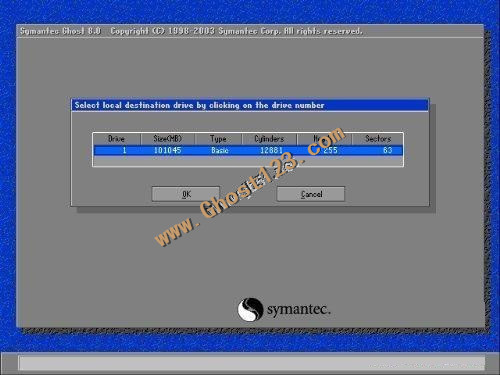
图十七 选择目标硬盘
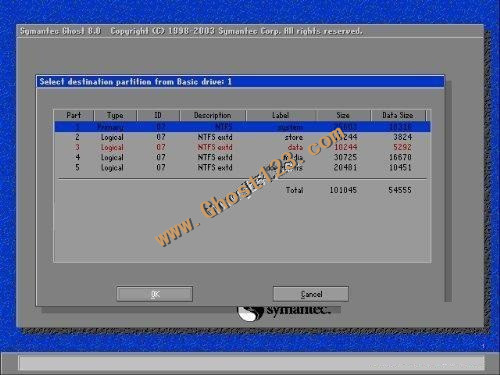
图十八 选择目标分区
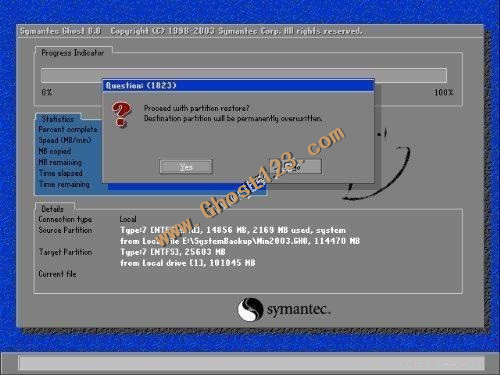
图十九 给出提示信息,确认后还原分区






